Добрый всем день!
В этом уроке я хочу познакомить вас с инструментами такой программы,
как ACDSee PRO 5.0 , по обработке фото. Это альтернатива фотошопу. В
этой программе намного проще работать и обрабатывать фото в ней
намного легче.
У меня версия 5.0, она по моему последняя. До этого у меня была 3.0,
практически не отличается. Функции такие же.

1- проводник, где нужно указать папку в которой лежат фото
2- тут отображается содержимое папки с фото
Нажимаем на нужное фото и кнопку "Коррекция"
Я взяла фото нашей малышки в нашей шапочке ручной работы )))

кнопка "Просмотр" сама говорит о себе, это просмотр фото в
увеличенном виде. Фото не буду прикладывать.
Открывется такое окно:

Слева у нас сама панель с инструментами для обработки фото.
Сверху есть такие кнопки, как "Тона", "Детализация" и "Геометрия"
Когда фото у нас не четкое и слегка размытое я захожу в "Детализация"
сначала. Тут повышаем резкость и убираем шумы.

в панельке "Резкость" повышаем "Интенсивность" и "Радиус" до
желаемого размера. (тут у каждого показатели будут свои) и в
панельке "Уменьшение шума" увеличиваем "свечение" и "цвет". Для
большей наглядность слева сверху показан увеличенный фрагмент фото,
где можно наглядно смотреть как меняется фото при изменении.
Меня устроили такие параметры:

ничего пока не сохраняем. Переходим сверху "Тона" и открываем
вкладку "Освещение"

тут можно отрегулировать неправильный свет, двигая ползунки "Тени",
"Полутона" и "Освещение". Нужно убрать сильные и резкие тени на фото,
которые портят весь вид.
Теперь заходим в первую вкладку "Общие"

тут я увеличила яркость, контрастность и уменьшила насыщенности (тут
дело вкуса... можно и увеличить ))) ).
Экспозиция - это ,грубо говоря, увеличение белого света и засветок.
Тут я прибегаю крайне редко к этой функции и в основном не трогаю.
Вы можете у себя поэкспериментировать с результатом.
Следующая вкладка "Баланс белого". Тут уже играет полет фантазии, в
каком цвете хотите увидеть освещение своего фото, двигая в разные
стороны ползунки можно сделать и в голубом цвете, и с розовом, и
желтом. Также нижним ползунком изменять интенсивноть заливки.

я остановлюсь на таком варианте:

далее я опять зашла в "Освещение" и немного подкорректировала уже
сделанный результат, изменив немного все параметры.

Следующая кнопка на панеле "Дополнительные цвета". Тут можно
уменьшить насыщенность конкретного цвета. К примеру у вас слишком
яркий зеленый цвет и он сильно акцентирует свое внимание от нужного
объекта, вот его можно и уменьшить. Остальные цвета остаются такими
же, как и были. Если курсором поводить по фото, то сверху на
цветовой диаграмме есть треугольничек, который подскажет в каком
именно месте нужно изменить не нужный вам цвет. И так будет гораздо
проще определить его.

Далее идет вкладка "Разделитель тонов", тут можно отрегулировать
цветовую обработку по тонам.

предположим светлые тона сделать в желтых оттенках, темные тона в
голубых. Менять насыщенность окраски. Тут тоже дело вкуса.
Во вкладке "Коррекция кривыми" можно менять параметра обработки
кривыми. Но я туда не захожу никогда.
Когда с цветовой обработкой всё решили, результат устраивает, можно
переходить во вкладку "Редактирование" на верхней панельке программы.
Тут у нас тоже появляется много вкладок для конечной обработки фото.

тут можно исправить "красные глаза", обрезать фото, если изделие
криво сфотографировано выравнить и "поставить прямо", исправить
искажение линз, перспективу и т.д.
Можно фото вставить в рамку.
На этом примере стоит цветная рамка (белая, можно поменять на любой
другой цвет) и скошенный край с размытием.

на этом примере показана рамка белого цвета, прямая с тенью.

тут показан пример с прямой рамкой с текстурой и тенью.

вариантов тут можно сделать множество разных.
Вместо рамки можно сделать виньетку.
Она может быть круглой и прямоугольной, я сделала белого цвета,
который очень хорошо слился с фото и образовал эффект мягкого света
по краям фото.

тут также ползунками можно регулировать растяжение виньетки,
распыление цвета, зону перехода. Тут тоже нужно просто
поэкспериментировать с результатом.
Если результат понравился нажимаем "готово".
Это еще не сохраненная фотография, это мы применили эффект.
Снизу на панеле есть еще категория кнопок "Экспозиция/освещение",
они практически дублируют кнопки с вкладки "Коррекция".
Остановлюсь только на одной "Осветлитель и затемнитель".

"Увертка"- это осветлитель
"Запись" - это затемнитель
"Насыщенность" и "приведение к серому" понятно.
Параметры кисти:
Ширина пера- диаметр кисти, которой будете работать
Оперение- это жесткость кисти
Strength - нажим и интенсивность закрашивания.
С помощью даного инструмента можно сделать красивые эффекты.
Вот один из них:
тут я применила "Приведение к серому", со 100% нажимом, чтобы
сделать фото черно-белым. Но оставила цветной элемент на фото. Можно
было еще оставить цветными глаза, но я не стала их выделять. Получилась
художественная фотография.

На фото можно поставить "Текст", подписав фото и поставить значек
авторского права )))

для текста можно применить эффекты наложения, поменять цвет надписи,
размер и переместить.

Программа не уступает фотошопу. Многие профессиональные фотографы
пользуются именно ей.
Ну и сравним на последок ДО и ПОСЛЕ.
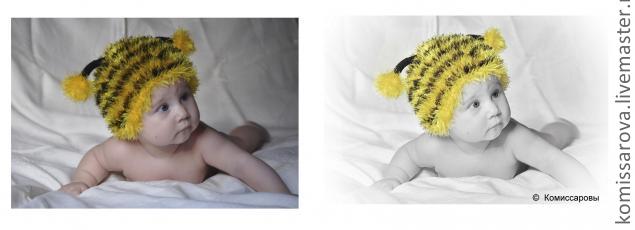
хоть и дала я себе слово не писать больше Мк... но не удержалась )))
будем считать, что тот запрет был только для фотошопа )))))))
|
| источник |
вторник, 16 сентября 2014 г.
Обработка фото в программе ACDSee
Подписаться на:
Комментарии к сообщению (Atom)

Комментариев нет:
Отправить комментарий